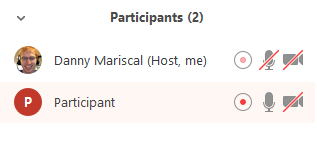Cara Record Meeting di Google Meet, Zoom, dan Microsoft Teams dalam 1 Platform, Lebih Simple!

Table of Contents
Online Meeting sudah menjadi agenda rutin dalam dunia bisnis saat ini. Baik meeting internal dengan tim maupun diskusi eksternal dengan klien, setiap meeting menyimpan berbagai informasi penting dan bernilai.
Meski demikian, sudah menjadi rahasia umum jika terkadang kita tidak bisa sepenuhnya fokus untuk mencerna semua informasi dalam rapat. Terlebih jika meeting tersebut memakan waktu hingga beberapa jam.
Studi dari Harvard Business Review menunjukkan bahwa karyawan menghabiskan sekitar 35% waktu kerja mereka untuk meeting. Survei Livecareer juga mengungkapkan bahwa mayoritas karyawan menghabiskan 4 hingga 10 jam per minggu untuk meeting, meskipun rata-rata orang mulai kehilangan fokus setelah 30 menit.
Untuk mengatasi tantangan ini, banyak orang memilih untuk merekam online meeting, sehingga dapat memutar ulang rekaman tersebut jika perlu merujuk kembali informasi tertentu.
Sayangnya fitur recording atau rekaman di berbagai platform online meeting seringkali memiliki batasan, termasuk pada platform Google Meet, Zoom, dan Microsoft Teams.
Cara Record di Google Meet, Zoom, dan Microsoft Teams
Google Meet
Dulu, fitur perekaman di Google Meet dapat diakses secara gratis. Namun, kini fitur ini hanya tersedia untuk pelanggan yang berlangganan paket premium. Ini berarti, untuk dapat merekam meeting menggunakan Google Meet, Anda harus berlangganan layanan berbayar terlebih dahulu.
Cara Record di Google Meet:
1. Masuk ke meeting di Google Meet
2. Klik “Activity” di sudut kanan bawah tampilan meeting
3. Pada panel “Activity”, klik menu “Recording”
4. Klik “Start Recording”, semua peserta rapat akan mendapatkan notifkasi bahwa meeting sedang direkam
5. Jika ingin menghentikan recording, klik “Stop Recording” pada panel Recording
6. Hasil rekaman akan tersimpan pada Drive penyelenggara meeting
Zoom
Untuk pengguna gratis Zoom, perekaman dapat dilakukan secara lokal, yaitu menyimpan rekaman meeting di komputer atau laptop Anda. Jika Anda sering melakukan meeting dengan Zoom dan perlu menyimpan banyak rekaman, Anda harus menyiapkan ruang penyimpanan yang cukup besar.
Cara Record di Zoom:
- Mulai rapat Zoom sebagai host.
- Klik Rekam
.
- Jika terdapat menu, pilih Rekam di Komputer ini.
Peserta akan melihat indikator berikut di sudut kiri atas saat perekaman aktif. - Klik Peserta untuk melihat peserta mana yang sedang merekam.
Catatan: Peserta panggilan masuk akan mendengar pesan yang memberi tahu mereka bahwa rapat sekarang sedang direkam kecuali jika dinonaktifkan oleh host. - Setelah rapat berakhir, Zoom akan mengonversi rekaman sehingga Anda dapat mengakses filenya.
- Setelah proses konversi selesai, folder yang berisi file rekaman akan terbuka.
Catatan: Secara default, file rekaman diformat dengan cara tertentu. File audio/video (MP4) akan diberi nama video[nomor acak].mp4. File audio saja (M4A) diberi nama audio[nomor acak].m4a.
Microsoft Teams
Pada Microsoft Teams, Anda dapat merekam meeting langsung dari platform tersebut. Namun, rekaman yang tersimpan memiliki tenggat waktu kadaluwarsa dan dapat terhapus otomatis setelah periode tertentu. Ini berarti Anda harus secara aktif memantau apakah rekaman perlu disimpan lebih lama atau melakukan backup manual untuk mencegah kehilangan data penting.
Cara Record Microsoft Teams:
- Mulai dan bergabunglah dalam rapat
- Pada bagian meeting controls, klik “More Options”
- Klik “Record”
- Klik “Start Recording”, dan semua peserta rapat akan mendapat notifikasi bahwa rapat sedang direkam.
Rekaman diproses dan disimpan di OneDrive for Business penyelenggara rapat dan bisa juga tersimpan di channal chat rapat.
Mengelola recording meeting bukanlah tugas yang mudah. Selain ukuran file yang besar, memutar ulang rekaman meeting satu per satu hanya akan menghabiskan banyak waktu Anda, terlebih jika Anda memiliki jadwal meeting yang padat dan menggunakan berbagai platform.
Untungnya, ada solusi yang dapat menyederhanakan proses ini dan membuat manajemen rekaman meeting menjadi lebih efisien. Mari berkenalan dengan MiiTel Meetings!
MiiTel Meetings: Platform untuk Record Seluruh Meeting di Google Meet, Zoom, dan Microsoft Teams
MiiTel Meetings adalah sebuah solusi berbasis web yang dirancang untuk merekam online meeting di berbagai platform, termasuk Google Meet, Zoom, dan Microsoft Teams secara otomatis.
Seluruh rekaman meeting di MiiTel Meetings akan tersimpan secara otomatis tanpa batas penyimpanan, memungkinkan Anda untuk melihat seluruh rekaman kapan saja dalam satu dashboard.
Menariknya, MiiTel Meetings juga mengoptimalkan kecerdasan buatan (AI) yang mampu menghasilkan transkripsi otomatis, pembuatan notulen, hingga analisis percakapan yang mendalam dalam setiap online meeting.
Melalui fungsi analisis percakapan di MiiTel Meetings, Anda dapat melihat performa komunikasi seperti intonasi, kecepatan berbicara, rasio berbicara, emotion recognition, hingga kata kunci apa yang sering disebut dalam setiap online meeting.
Ini membuat Anda lebih mudah dalam memonitor setiap percakapan dalam meeting yang telah dilakukan oleh tim bisnis Anda.
Cara Merekam Rapat Google Meet, Zoom, dan Microsoft Teams di MiiTel Meetings
1. Mulailah rapat di Google Meet, Zoom, atau Microsoft Teams
2. Sign in ke akun MiiTel dan masuk ke dashboard MiiTel Analytics.
Jika Anda belum memiliki akun, jadwalkan demo gratis dengan tim MiiTel dengan klik di sini
3. Klik Video Bots pada menu di samping kiri dashboard MiiTel
4. Lengkapi Informasi Meeting Anda
- Meeting link: Copy and paste link Google Meet, Zoom, ataupun Microsoft Teams yang sedang berlangsung.
- Meeting Title: Berikan judul atau agenda meeting sesuai keinginan Anda, misalnya: “Weekly Sales Meeting” atau “Diskusi Project dengan PT ABC Indonesia”
5. Klik ▶︎ Record
6. Kembali ke platform Google Meet, Zoom, atau Microsoft Teams Anda, dan izinkan MiiTel Bot untuk bergabung ke meeting.
Permintaan untuk mengizinkan Bot untuk bergabung akan muncul dalam beberapa menit.
7. Setelah MiiTel Bot bergabung, rekaman akan dimulai.
8. Meeting history akan dibuat dalam Video Analytics setelah meeting selesai
Dengan MiiTel Meetings, Anda dapat mengelola rekaman meeting dari Google Meet, Zoom, dan Microsoft Teams dengan lebih mudah dan efisien. Tidak hanya membuat waktu Anda lebih efektif, MiiTel Meetings juga memungkinkan Anda mendapatkan wawasan yang lebih mendalam dari setiap percakapan yang terjadi dalam rapat bisnis Anda.
Jadwalkan demo gratis MiiTel Meetings dengan klik di sini atau isi data diri Anda pada form di bawah untuk rasakan kemudahan dalam mengelola rekaman meeting Anda!